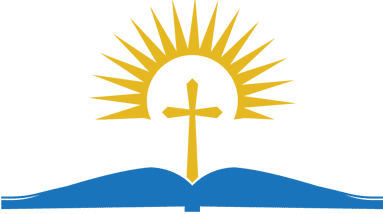To give a great speech, PowerPoint is your best friend. I’ll show you how to make outstanding presentations. These tips will grab your audience’s attention and impress them.
Starting with a good plan is crucial. Outline what you want to say. This keeps you on track and ensures clarity throughout.
Let your artistic side show in your slides. Try different looks and colors. Keep your style consistent to look professional.
Adding interactive bits can really wow your audience. Use links and maps to keep them interested. This makes your presentation more memorable.
Animations and slide transitions can also help. Just use them carefully, so they add to, not distract from, your message.
Being creative with text can amp up your slides. Put text in shapes or onto photos. This makes your content more eye-catching.
With these pointers, your PowerPoint will impress. It’ll grab attention and shine light on your message.
Key Takeaways:
- Outline your speech and create a well-structured presentation.
- Experiment with different slide designs, themes, and color schemes.
- Add interactive elements to keep your audience engaged.
- Use animations and transitions strategically, without overwhelming your viewers.
- Get creative with your text placement and design.
How to Create a Summary Slide in PowerPoint
Adding a summary slide at the end of a presentation helps review main points. It gives a quick look at what was covered. This makes it easy for the audience to remember the key info.
Making a summary slide is quick. It improves how your presentation flows and helps with easy reviewing.
Creating a Summary Slide in Older Versions of PowerPoint
For older PowerPoint versions, follow these steps to add a summary slide:
- Open your presentation and switch to the Slide Sorter view.
- Select the slides you want to summarize using the Ctrl key and clicking on them.
- Right-click on a selected slide and pick the “Summary Slide” option.
PowerPoint then makes a summary slide showing the chosen slides’ titles. This helps the audience know what the most important topics were.
Hyperlinking Summary Items to Their Respective Slides
You can make your presentation interactive by linking summary items to their slides. This feature lets you jump right to specific content. Here’s how:
- Click on the summary item, like a slide title, in the summary slide.
- Visit the “Insert” tab and click “Hyperlink”.
- Choose “Place in This Document” in the dialog box.
- Select the slide to link to from the list.
- Click “OK” to confirm the hyperlink.
Linking summary items makes moving between the summary and detailed slides easy. It makes your presentation flow better.
Creating a Summary Slide with the Zoom Feature in Microsoft 365
If you use Microsoft 365, creating a summary slide is smoother with the Zoom feature. Here’s a quick guide:
- Select the slides you wish to include in the summary, using Ctrl and clicking.
- Head to the “Insert” tab and pick “Zoom”.
- Choose “Summary Zoom” in the dialog box.
- PowerPoint will then create a summary slide with slide thumbnails.
- In your presentation, clicking a thumbnail will zoom into the full slide.
This method is great for using with or without sections. If you have sections, clicking on a section slide will zoom into that section. Otherwise, it zooms into the main slide content.
The Zoom feature creates a visually appealing summary. It also makes moving through your presentation smooth.
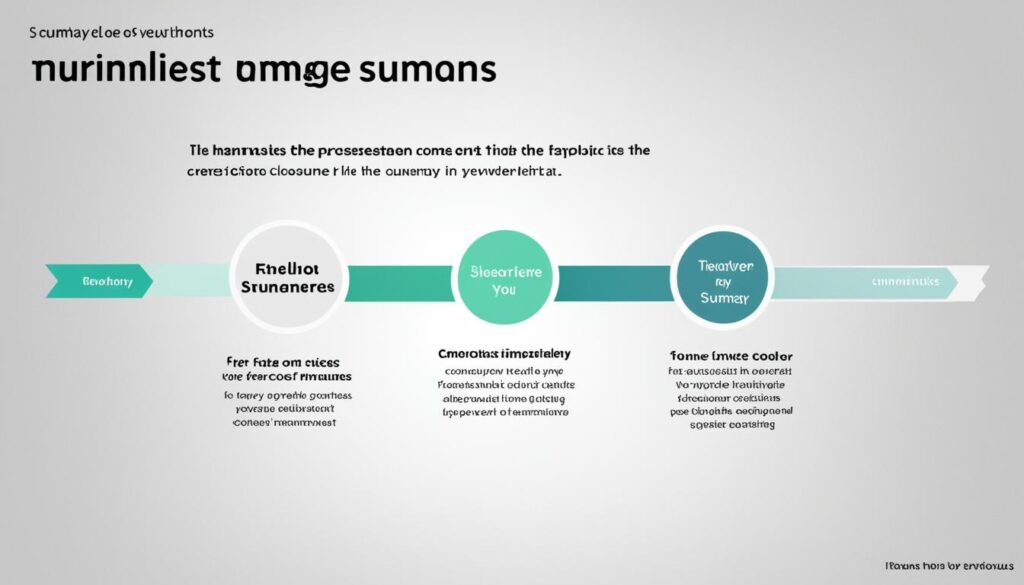
Tips for Designing Dynamic PowerPoint Presentations
Creating a captivating PowerPoint depends a lot on design. It’s best to start with a simple theme that matches what you’re talking about. Keeping your design clean and constant will make your message pop. Too much colors, fonts, or images on your slides can be distracting.
It’s better to use relevant and high-quality visuals like images and icons. These visuals should directly connect to what you’re saying. This keeps your audience interested.
Animations and transitions can make your presentation more engaging. But don’t go overboard. Using them wisely will avoid confusing your viewers. Simple animations and transitions can highlight important points effectively.
Charts and graphs help you show data clearly. Pick the right type that fits your information best. Whether it’s a bar graph, pie chart, or line graph, the right choice can make your data stick with your audience.
Focusing on design, themes, and all these elements can help you make a PowerPoint that truly stands out. Use these tips to create a presentation that not only looks great but also gets your message across. With the right balance, your PowerPoint can be both effective and visually appealing.
FAQ
What are some tips for creating a dynamic PowerPoint presentation?
Start by writing your talking points and outlining your speech. Be creative with slide design. Add different themes and elements. Think about adding interactive items, animations, and transitions to hold interest.
Finally, use text in unique ways. You can surround text with shapes. Or, put it on the white space of a photo.
How can I create a summary slide in PowerPoint?
In older PowerPoint versions, creating a summary slide is simple. Select slides in Slide Sorter view. Then, choose the “Summary Slide” option.
For Microsoft 365 users, it’s even easier with the Zoom feature. PowerPoint will create a summary slide with slide thumbnails. Clicking a thumbnail zooms into the original slide.
What design elements should I consider when creating a dynamic PowerPoint presentation?
Choose a theme that’s simple and fits your message. Don’t crowd slides with lots of colors, fonts, or images. Pick images and icons that are of good quality and are relevant to your message.
Use animations and transitions carefully. Charts and graphs can help present data in a clear way. This makes your presentation visually appealing.